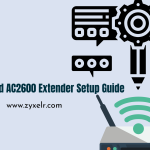The Linksys EA7500 gives a powerful WiFi (Troubleshooting router issues) coverage since it has the most recent wireless AC technology that allows streaming and online gaming simultaneously. You don’t require an installation CD to set up the router since its setup procedure is simple and easy. For complete instructions regarding the setup process and log-in procedure for Linksys EA7500, please refer to the following information follow the instructions below.
Process for setting up Linksys ea7500 (Troubleshooting router issues)
Read the instructions to start the Linksys installation procedure in depth:
- First, if you own an additional modem as well as a standalone router, you must disconnect it and then remove the old router. If you own a modem router, disconnect it. You can keep it connected.
- After that, you can place the antennas in a straight direction and connect the router into the power source. Be sure to ensure that you have the power on switched on.
- Connect the router with the modem or modem router. This is done by connecting part of your internet cable to the internet port in yellow in the brand new router. You can also connect the other end of the cable to the ethernet port on the router, in the case of the modem. If you are using the modem router, connect it into any port that is available.
- Make sure that the Linksys LED on the router ceases to blink. It should be white at the end.
- Connect to the WiFi name that is listed within the Quick Start Guide that came together with the router.
Setting the wireless settings (Troubleshooting router issues)
After the installation process is complete, you will be able to use the online setup wizard and then proceed to the configuration of your configurations using the login process for your Linksys router. Follow the steps below for the same procedure:
- Open any browser compatible and enter the gateway that is default, which will be that is Linksys Smartwifi.com in the browser’s web interface. You may also choose to utilize an IP address that is default 192.168.1.1 for an alternative for the initial setting up procedure.
- Follow the instructions on the screen to set up your Linksys account. You can configure the router from any device with an internet connection via LinksysSmartwifi.com.
- A few of the router settings you are able to control through the login procedure are as follows:
- You can change the username and the password for the router.
- Next step is creating the guest access.
- In addition, you can connect other devices to the network.
- You can try your internet rapidity at any moment.
- Furthermore, the configuration of parental controls is completed easily through the login procedure.
How can I manually upgrade your router’s firmware Linksys router? (Troubleshooting router issues)
You can manually update the firmware on the Linksys Smart WiFi router to increase the capabilities of the router as well as enhance its security system. Follow the below steps to begin the process of updating firmware manually:
- The first step is to download the latest firmware version for your Linksys router from your PC.
- Log into your Linksys cloud account, and then select Connectivity..
- Click on the Select File button located under the Basic tab of the Firmware Updates section.
- You can choose the downloaded file , then select the Open option.
- Then, click after that, click on the start button.
- Select “Yes” to the Update Firmware pop-up window. The router will begin the process of updating firmware.
- Click OK after it appears that the Screen to Reboot the Router screen appears.
- Then finally, Finally, click OK at the point that your Firmware update is complete screen displays.
- Thus, the upgrade of router firmware is effective.
How do you restart the router by using Linksys Smartwifi.com?
This is a basic procedure for troubleshooting problems with routers. You can restart your router quickly by following the following steps:
- Firstly, log into LinksysSmartwifi.com.
- In the Router Settings option, select Troubleshooting.
- Then, select to open the diagnostics tab and select Reboot under the Reboot icon.
- The router will reboot after you click “Yes”.. When the router is restarted it will cause all devices connected to it will be disconnected from the internet and reconnect immediately.