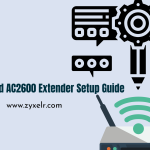Dlinkrouter.local redirects users to (D-Link Extender Setup) 192.168.0.50. It is possible to use http://dlinkrouter.local as well as dlinkrouter.local as your default web address for configuring or log in to the Dlink extensioner as well as Dlink Wireless Booster. Dlink Extenders are typically employed to cover areas that are not functional in your business or home. Dlink Extenders can be used as plug-and play devices. All you need to do is power on your Dlink device and press”WPS” on the Dlink extender as well as the access point for the host.
How can I do dlinkrouter.local login?
The steps to dlinkrouter.local login are below.
1. Open the web browser on your PC and enter dlinkrouter.local that is the default web address of D-Link Extender.
2. Go then to http://192.168.0.50,which is the default IP address of the D-link extender. address.
3. The D-Link Extender login screen will be displayed on the next screen. Enter your dlink default login
4. Click on Login after entering your
5. To complete the dlinkrouter.local login Click the ‘Finish’ button.
How do I go about completing the process for the setup of the Dlink extender
Are you looking to create an extender setup for dlink? You aren’t sure about the steps to complete the setup of the dlink extender. You can follow the steps below and finish the setup of the dlink extender.
1. Connect the phone’s charging adapter to the wall socket.
2. Verify that the red LED on the extension is blinking. This means that the extender has been in operation and receiving sufficient power.
3. Connect to the new wifi connection by visiting the Wi-Fi network by clicking it.
4. On the extender, type in the Wi-Fi password that you have used for your extender.
5. 192.168.0.50 (or) www.dlinkrouter.local -> Open a browser on the internet and enter your code.
6. Log in using admin as the username , and there is no password.
7. After entering the password for the current Wi-Fi connection.
8. Provide your extended user with a username and a password. Then, proceed.
9. Create an account security password on the Dlink extender, then click the next. 10.With this, your Dlink extender is set.
The steps to login with D-link Extender Setup:
1. In your personal computer open any
2. In the address bar in the browser in the address bar, type local.
3. You’ll be directed to the login page for dlink following
4. The user is asked to input the username as well as password. Try another browser in case you aren’t directed to the login page.
5. Don’t leave the Password box empty and type “admin” in the Username field. If you’ve changed your administrator password before, then you’ll need repeat the process.
6. It appears that the D-Link Wi-Fi Range Extender is currently logged in to
How do I finish the wizard to set up the D-link Extender Setup?
Follow the steps given to finish the wizard to set up the dlink extender.
1. Select the Setup Wizard choice for dlink extender setup,
2. Choose the manual setting option to manually set up the D-link extender’s WiFi.
3. To continue, click
4. Select the SSID of your router of origin or the access point’s wireless
5. For connecting to this SSID it is necessary to enter the password for your wireless network.
6. As an extension of the Wi-Fi network the D-link wireless extender will re-broadcast Wi-Fi signals from the original
7. Both 2.4 5 GHz and 2.4 networks will each have their own unique SSIDs as well as passwords.
8. D-link extender configuration allows users to modify the wireless settings you want to use through entering SSID and password to create an extended wireless network.
9. The configuration of the D-link extender’s setup is
10. Wireless settings of both the original wireless router’s wifi and the Wi-Fi extended network are listed in this summary.