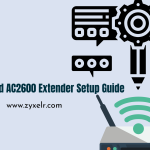setup.ampedwireless How do I upgrade the Amped wireless device’s firmware?
Since the firmware determines how the device functions so it is imperative to change the setup.Ampedwireless.com device’s firmware to ensure improved working, stable Wi-Fi connectivity, and performance.
For a manual update of Amped wireless firmware, you must manually update the Amped Wireless firmware, you need to obtain the version of firmware that is compatible with your device. It has been released recently by visiting the official website of Amped Wireless within the support section. You must then copy the download file in a zip format securely on your computer, and follow these steps:
- Make sure that the computer is connected with the Amped wireless router using an approved wired Ethernet cable at each of the four ports on the router.
- Open a browser on the internet for accessing the wireless dashboard that is amplified.
- Input the default amped wireless login credentials by typing Admin into the password and username fields, when asked at the time of login.
- On the amped wireless administrator page, click on Amped wireless settings, and then select the Management option.
- Click on the upgrade firmware option in order to transfer the downloaded, unzipped firmware file.
To enable Automatic Firmware Update of the Amped wireless firmware, log in to access the dashboard for firmware updates following these steps:
- Open a browser on the internet for accessing the wireless dashboard that is amplified.
- You must enter your Amped Wireless standard login details, such as Administrator when you are asked to enter usernames and passwords, when asked when you are on the page to login.
- You’ll be able to login to the admin page of the wireless device that is amplified.
- Select the Administration option, and select to download the Amped router’s firmware.
- Click the Check button in order to allow automatic wireless configuration for the firmware version file that is available.
- The wireless device amped will then scan for firmware files to upload and the this process taking between three to five minutes to finish an update to the firmware.
When the Amped wireless automatic firmware update the router will then reboot independently.
Be sure that the power cycling of the amplified wireless device occurs without disturbance or interference , to prevent any harm to the device or a corruption of the firmware.
How to do port forwarding on Amped router setup.ampedwireless.com ?
Port Forwarding is a powerful method that allows a specific request from a port is transferred to an mobile device connected to private network. The function is commonly used to set up camera systems, smartphones as well as servers that need remote accessibility. It is important that when you are Port forwarding, you have which IP address belongs to the mobile device that you wish to Port Forward requests.
Steps for port forwarding the setup.ampedwireless.com in an Amped router
- 1. Open the browser on the laptop or computer that is linked to your setup.ampedwireless.com router.
- 2. Take your cursor to the address bar and type www.setup.ampedwireless.com as the URL of your browser. Enter the address If you experience an errors, you can enter 192.168.1.1 or 192.168.0.1 in the address bar of your browser.
- 3. Click Enter to open the standard Amped Router Login page displays in the display. If this is the first time you’ve tried connected to the router,, the QoS setup screen appears on the screen.
- 4. Enter the login credentials into the respective fields. Enter “admin” on the username field as the standard login credentials. Enter the password you set to the Amped router configuration procedure. If you’ve not changed the password that was assigned to you, enter “admin” as a default password. Both login fields are case sensitive.
- 5. After entering your credentials, click the login button beneath those fields for login.
- 6. You will be redirected to the main screen of the setup.ampedwirleless.com window.
- 7. In order to enable Port Forwarding function, select the port that you would like for Port Forward the many requests.
- 8. Go into the field for IP addresses, and enter the IP address of the device being used as a Port Forwarding. Be sure to are aware of the IP address of the device on which you wish for the Port forwarding method.
- 9. Select the Protocols that you would like to forward using the Port Forwarding method. The user can choose the TCP, UDP, and equally both protocols based on the user’s needs. You can choose the protocol by using the drop-down menu on the right on the Protocol tab. It is important to select the protocol since they represent the requests which are being port forward to an encrypted network.
- 10. Click on and then click on the Port Range field and select the port range for the IP address assigned to you for which you would like to forward specific requests.
- 11. Finally, move your mouse to the comment area and type the name you wish to assign to users in order to make it easy for them to identify that entry for Port Forwarding. Without a name, a user isn’t capable of identifying this Port Forwarding entry. It’s easier for a user to locate an Port forwarding entry by giving it an identifier to it.
- 12. After you have completed making the changes to the Port Forwarding rule, click on Apply, and your settings are put into effect.
Be sure when configuring your Port Forwarding rule a user is aware of the protocol will be applied on the network settings being port forward to the device that is part of the local network. Port Forwarding is used primarily to host web servers, mail cameras, servers, networks server devices that are behind firewalls.