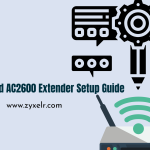Setup amped wireless router ( http://setup.ampedwireless.com ) is a local web address used to access and to configure amped wireless networking devices like routers, extenders, modems, and USB adapters. It permits login to the web-based interface for amped wireless.
- If you’ve used previously a Wi-Fi router begin by connecting it into your modem and your laptop and computer.
- Establish connection between the Amped wifi router, modem and wireless router with an Ethernet cable that will connect your the modem at one ends, and the WAN port on the Amped wireless router on the other.
- Switch off your modem and your router by disconnecting the power cable to them for approximately 10 minutes.
- Reconnect them to power , then start the modem and then wait for a minute, then proceed and switch on the setup Amped Wireless router.
- Also, connect between the amplified wifi router with your computer device using the Ethernet cable.
- Launch a web browser and type http://setup.ampedwireless.com as the web address in address bar of your browser
- The login screen will appear, but when you are setting up for the first time, you will be presented with a setup configuration screen .
- It appears that the Smart Setup Wizard appears and it will automatically begin the setup process when you click the Start Setup option. The Setup Wizard will direct the user to adhere to all internet connection settings by providing on-screen instructions.
- Select”Automatic Configuration”, in order to allow you to set up the Amped wireless router to be automatically configured with the suggested settings. Select Next.
- You can choose to create the new SSID/Network name for the router.
- It appears that the Amped Wireless router is finally installed and working properly. Now you can further customize your network.
Do I set up my amplified wireless range extender?
This is possible when your Wi-Fi device is equipped with WPS one-touch setup . Follow the steps below:
- Find the WPS button that is located on the back in Your Amped wireless router. Press and hold it for around 3-4 minutes.
- You’ll notice that the power LED of the amped wireless router will start to blink.
- Also you should press the WPS button that is located on the wireless adapter, or activate WPS by using the software that comes with your wireless adapter.
- Then, WPS will automatically configure and set the connection settings of the wireless adapter that will be connected with your Amped wireless router.
If Setup.ampedwireless.com is not responding?
Sometimes when you are trying to access setup.ampedwireless.com, you may see an error message that the page cannot be displayed or a bad gateway error.
In this scenario first of all you must ensure that an Ethernet cable from the wireless router has been connected correctly to your computer.
Beware of connecting your computer wirelessly to an amplified wireless router. If there is any chance that the computer you’re using is linked to an alternative wireless router you can try to disable the Wi-Fi adapter on your device and after that ensure that firewall software is blocked.
How do be reset to the settings on your setup Amped wireless router?
It is possible to reset the Amped wireless router is able to be reset to default settings by using the following procedures:
Clicking the button Reset
The web interface is used by the router by utilizing the web interface
Resetting your device using the reset button is a simple and fast if you follow the instructions below:
Find the reset/restore button which is located in the bottom of the router.
- Utilizing a straightened clip of paper or pin, push and hold press and hold on the reset switch for around 10 seconds before releasing the button to reset.
- You should wait for a couple of minutes before the LED light begins to flash , which is confirmation that the Amped wireless router was restored to its default settings.
Resetting the router through web interface, you must sign in to the web-based interface of an amplified wireless router
- Go to www.setup.ampedwireless.com through a web browser.
- Use your login credentials for default to access the admin section of the wireless amped.
- Visit the settings page, and then select the factory reset option which will bring the router back to its factory settings.
What if you’re unskilled to open the web menu of the amped wireless router after you access the www.setup.ampedwireless.com?
- Check that your PC is correctly connected to the wireless router that is amplified using a an encrypted Ethernet cable.
- Check that you’re using an up-to-date and compatible browser. If you’re still experiencing issues, you can try setting up with a different software (recommended: Google Chrome) or shut down and then open the same browser.
- Try using the default IP address 192.168.3.1 to access login page instead of web address setup.ampedwireless.com.
- Try power cycling on the Amped Wireless router.
- Reset the amplified wireless router at the end since the rest of the settings to the factory default settings by pressing and pressing the reset button for a several seconds before release it.
What happens if the internet connection isn’t set up in Smart Setup Wizard? Smart Setup Wizard automatically?
- You’ll need to restart your router by disconnecting it and then reconnecting the router back in.
- Stretch to reset your router to the oversight mediums .
- If you’re using an DSL connection, you’ll be required to manually enter the login information for the internet provider.
- If you use a an IP that is static, the Internet connection might need a fixed IP configuration and you should contact your ISP for the IP settings.
- Your Internet connection might require you to copy your PC’s Mac address. To accomplish this, go into More Settings, IP Settings and Internet Network (WAN). From the drop-down menu select Automated/Dynamic (DHCP) and copy your PC’s MAC address in the DNS Settings.
setup.ampedwireless.com range extender set-up
The first step is to have to locate a place that is the halfway point the Wi-Fi router and your area that is dead for Wi-Fi. Make sure that wherever you place the extender’s range, it’s receiving a high signals from Wi-Fi router.
- Connect the antennas to the reverse of the range extender.
- Create secure connections between your laptop and your range extender.
- Open any specific web browser and visit www.setup.ampedwireless.com to access the web menu
- You can choose to use the standard login address 192.168.1.240 or alternatively, to access the web menu on the wireless extender that is amplified.
- The dashboard of the Web menu appears that displays the condition of range extender after which you be required to click Scan to locate any existing networks that can be extended.
- Choose the wireless networks you wish to extend or repeat. Click Next to proceed further.
- The user will be asked to create a password for you to sign in on your Wireless network. Go to Next to continue
- Then, you will have to modify the settings of your extended network. Enter the your new SSID along with a password. Select Next, which allows the settings be saved.
- The amplified wireless range extender restart and you will need to connect your device to the network you have created.
- Select OK, and then, your Range extender is now installed successfully.
How can I wirelessly connect directly to your setup Amped Wireless router or range extender?
It’s possible with Wi-Fi Protected Setup , or WPS One-Touch Setup, if your wireless adapter supports WPS One-Touch setup.
- Find the WPS button located on the back in the setup Amped Wireless router or Range Extender. hold it down for 3 seconds.
- The power LED of the amped wireless router will start to blink.
- Also you should press the WPS button that is located on the wireless adapter or activate WPS with the software available to the wireless adapter.
- Then, WPS will automatically configure and set the settings for connection to your wireless adapter , which will be connected to the Amped Wireless Range Extender.