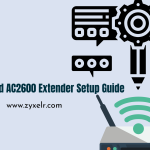Are you experiencing issues connecting to dlinkrouter local Router? Welcome! You’re in the right page. We will assist you to determine the root of the issue and troubleshooting techniques in the event you’re not able to access your dlinkrouter.local router. It is the dlinkrouter.local is the interface on the internet of the router. If you do not interact with the interface on the account, you are unable to manage your router and you cannot maintain the efficiency of your router. Users must be aware of the essential procedures like how to be registered on the router, how to alter the configurations, and how to control and monitor the operation of their local dlink router. There are a myriad of causes for the issue that are able to be addressed with troubleshooting.
How can I access the dlinkrouter.local page?
If you’re connecting to the router’s wireless network for the first time, or trying to access the current settings, you’ll need to log into the router’s admin console. The admin console can be also known as the router’s secret page. If you’re unable to get to the login page for your Dlink router’s local administrator this could be because of the following reasons:
Hardware connection issues, such as malfunctioning Ethernet cable. You’re entering the incorrect IP address. Your computer has an issue with its IP address. Incorrect login and username. There are issues with the router itself.
If you’re able reach the login page but aren’t able to make it past the dlink log-in page, then this post can aid you.
Troubleshooting Tips for dlinkrouter.local Router: Examine the connection
The first thing that a user should be sure of to ensure that there is a connection between their device and D-Link router. If your device isn’t connecting to the router you will not be in a position to access the D-Link login page. To resolve this issue remove the devices from your network and then restart your computer. After restart, you can connect to your router once more.
Make use of a pre-approved browser-
Be sure you’re using a licensed browser. Sometimes, users use an unapproved browser. It may not have support for the specific router. It can cause problems when trying to login to the web-based interface of your router. Switch to one of the browsers that are certified to solve the issue.
Clear Cache and History-
If you’re receiving an error message The reason could be that you haven’t deleted your cache, cookies, or history of your browser. Sometimes, the history of your browser is accumulated that makes it impossible for the user to connect to various websites on the network. Check setting of the browser and delete all caches history, cookies, and cache out of your web browser. Enter dlinkrouter.local to the address bar in your browser. You should be able to find it.
Access the LAN IP oration of your router
If you’re typing the Dlink router in an address bar on your internet browser to access the management screen for your router you can try entering in the LAN IP address instead. Sometimes , users are not able to access the management page for their router because of the site’s traffic. The LAN IP address of the D-Link router will be 192.168.0.1 as well as 192.168.1.1.
Switch to wired connections-
When your gadget is linked to multiple networks simultaneously It is recommended to turn off all of the devices. Additionally, you should switch to a wired cable in case you’re connected to a wireless network.
Power cycles the devices
You must switch off all your network devices, and then restart the laptop or computer you’re using. Take 2 minutes to reconnect them. Then try connecting to your router by typing dlinkrouter.local in an address bar in your internet browser. Sometimes, a simple restart can result in a successful connection.
Temporarily deactivate your firewall
If you’ve enabled the firewall and added antivirus software on your computer it could be that they’re blocking your computer’s ability access dlinkrouter.local. Turn off your firewall for a short time and try accessing the website. It is necessary to access the control panel in your window to turn off the firewall on your computer.
Reset to the dlinkrouter.local Router
Resetting your router back to the factory default settings is the only option available. The user can restore the factory settings defaults by two methods: either directly from the router or via the web interface of dlinkap.local. The user must click on the “Reset” button located on the bottom or back of your router to alter the settings back to the default. It is suggested that users take note of the settings prior to making a decision to restart the router in case it can be helpful when problems occur that are not anticipated.
Contact dlinkrouter.local Support Team for Routers
If you’ve not succeeded in the tips discussed above You must reach out to the support team for the router from D-Link. You can find the support number via D-Link’s official site. D-Link. Every user encounters some issues when making changes, installing or and accessing the login page, or changing the login credentials for their own devices. The company that makes your device gives you the user’s manual with the device you buy. Find the answers in the user’s manual. If you are hesitant in using the help provided in the user manual, please contact us. We hope that this article assisted you to resolve your issue. Best of luck!