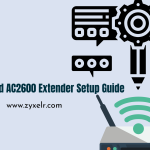Dlink Router ( Setup ) are excellent alternatives for wireless router, Modem-cum-router Dlink wireless extender. Whenever you want to access the settings for the Dlink Router Setup, use a web browser and type www.dlinkrouter.local. This will bring you to the online management page. You can then manage your Network setting and store them. After you have updated the settings for your router it usually takes 1 to 2 minutes to show the updated settings in your router. When setting to set up your D-Link router ensure that you connect it directly into the wall power source. Connect the ethernet cable to your laptop to connect the D-Link router, to ensure that it is not disconnected .
How do I set up and set up the D-Link DIR-819 Wi-Fi router with dlinkrouter.local ?
This article will provide you with instructions on how to setup and configure the D-Link DIR-819 WiFi router. With this guide, you will be able to easily install and set up your D-Link Wi-Fi router in just a few minutes using the your browser Setup Wizard or with the QRS Mobile application. The D-Link DIR-819 WiFi router is equipped with the latest 11 AC Next-Generation Wi-Fi technology that offers speeds up to 433Mbps + 300Mbps. Before you begin the process, make sure you go through the manual carefully, and then type dlinkrouter.local or in your browser.
NOTE
Check that you have an active connection to the internet through the ISP.
You will need a computer or laptop in order to setup the D-Link DIR-819 WiFi router.
the D-Link Router Configuration Wizard GUI might be Black and orange or white and blue in the color.
The Internet modem needs to be functioning properly.
Steps to setup and configure the D-Link DIR-819 WiFi router.
- Take the power source off the Internet Modem
- Connecting Ethernet Cable: Now, get the Ethernet cable included in the bundle and connect it to the modem and then connect another end of the cable to your WAN Internet Port on your D-Link DIR-819 WiFi router.
- Connect the power adapter of your router into the nearest power source, and then switch it on
- Switch on the Internet cable or DSL modem.
- Wired Connection – Connect an Ethernet cable to your Internet Port of your computer and connect the opposite end of the Ethernet cable to your router’s LAN port 1,2,3,4. Your computer is now linked to your router’s networks.
- Wireless Connection – Open your device’s network or Wi-Fi settings and search for your router’s Wireless Network Name. It is the initial D-Link Wireless Network Name and Network password is found on the bottom of the router. Choose the Network name, then input the password for the network to enable wireless connectivity your D-Link DIR-819 wireless router.
- Open the Internet browser on your computer/Laptop and type http:/192.168.0.1 or http://dlinkrouter.local into the address bar. You can choose any browser, such as Internet Explorer, Google Chrome, Mozilla Firefox, Apple Safari or any other browser with Java support.
- A D-Link Quick Routing Setup The D-Link Quick Router SetupWizard page will appear on the screen of your device. Be aware it is a Router Setup Wizard will only show up on the first time you configure. If you’re not able to locate this Router Setup Wizard, get the details by contacting our support team.
- Click Next to start the process.
- After you click Next after which you will be prompted to click Next. Setup Wizard will begin scanning to determine the kind of Internet connection you are using.
- When it is confirmed that Internet Type connection detection is successful, you will be asked to click Next. If Internet Type connection detection was unsuccessful, you will be asked to choose an Internet connection type, as depicted in the below image.
- Choose your Internet type of connection and press Next to continue.
- You can now configure the DIR-819 Wi-Fi router’s Wireless settings like Wireless Network Name SSIDand Wi-Fi password.
- In the the Wireless Network Name field In the field Wireless Network Name SSID, enter the name you want to use on your router, entering as many as 32 characters.
- The Wi-Fi password field enter the password that you’ll require for connecting your devices wirelessly to your router network, such as phones, printers, tablets as well as any other device that wireless. Be sure to have a password that is strong enough so that nobody can gain access to your network without your consent. It is possible to use anywhere from 8 and 63 characters.
- Click on Next.
- Set Administrator Password After you have completed the wireless configurations of your router, you must set the admin password that is used to log in to the D-Link web-based utility site. Be aware that this password will not be your wireless password. The admin password is only used to log in to the router’s settings.
- Click Next to proceed.
- You must now select which Time zone. Be sure to choose the correct time zone. Any mistake will affect the setup process.
- You will now get a list of your wireless configuration displayed on the screen of your device that contains the Wireless name as well as the Wi-Fi password.
The Wizard configuration is now complete. You are able to click Save. The router will begin restarting to save the latest settings. It will take several minutes before you can finish the reboot. After the reboot has been completed then you can connect your device to your D-Link DIR-819 wireless router using the brand new Wireless name, SSID and WiFi password.
Common issue with D-Link router configuration
- HTTP:/dlinkrouter.local not loading
- Dlink router login page isn’t loading
- Password for admin login of default Dlink login is not working
- Unable to access D-Link router configuration page
- Do not have D-Link setup wizard
- D-Link wireless network is not visible
- 168.0.1 D-Link IPa addresses not working
- The D-Link WiFi password isn’t working
How to recover my lost or forgotten Wireless Wi-Fi password on my Dlink Router Setup via http://dlinkrouter.local ?
To recover you Wireless Wi-Fi password of your D-Link router, you will need access the D-Link’s Web-based configuration page by entering dlinkrouter.local. This article will walk you through the steps to retrieve your password for Wi-Fi. This procedure can take couple of minutes to complete. Be sure to read the instructions carefully prior to beginning the process of recovering your password. There are two ways to retrieve your Wi-Fi password. One is via Wi-Fi Protected Setup or by manually changing your password.
Note Note: Your device needs to connect via the D-Link router via wireless or wired. We highly suggest that you make use of a wired connection in order to complete the password recovery.
Read this guide if you’re experiencing issues similar to Dlink Router Setup
- Some devices aren’t connected to the D-link router.
- Forget your current dlink WiFi password
- D-Link router is not accepting the current WiFi password
- Someone has gained access to your Dlink WiFi network
- The default password for D-Link’s WiFi is is not working
The steps to retrieve my lost or forgotten Wireless Wi-Fi password by using the Dlink Router Setup website-based configuration page.
Method 01
Start a new browser on your personal computer or other device attached to the router. Type dlinkrouter.local into the web browser or enter the IP Address of the D-Link Router. It is possible to use an internet browser like Internet Explorer, Google Chrome, Mozilla Firefox, Apple Safari or any other browser with Java-enabled capabilities.
Be aware that if you’re not able to access your login information, you may start by troubleshooting the issue and follow the instructions.
- You will be asked to enter your login credentials by a prompt to enter your login credentials
- Log in with the admin username and then leave the password field blank. If you’ve changed your username, you must change it.
- Enter the username admin and make sure to leave the password field blank. If you’ve previously changed your login credentials previously, you should enter the new password.
- D-Link configuration pages will appear on the screen of your device.
- The following page. Select the Setup tab, then click Wireless Settings on the left side menu.
- On the Wireless settings page, select the second option, and select Add Wireless Device with the WPS.
- You will now see two options to choose the method of configuration that you want to use for your Wireless network. Select Manual, then click on Next.
- You can now see you can see the Wireless Network information of your DIR-819 Wi-Fi router , including that Wi-Fi login password. You can view your Wi-Fi password at the top of your Pre-shared Key. Be aware this: the pre-shared Key can be used to access you’re Network Wireless password or Wi-Fi password.
Method 2 Manually changing your Wi-Fi password. Dlink Router Setup
- Login into the router configuration page and enter the default address “www.dlinkrouter.local”.
- Click on Setup, then click on Wireless Settings in the left-hand side menu. In the Wireless settings, scroll to the end of the page and click Manual Wireless Network Setup.
- When you are in Wireless Security Mode, at the bottom at the bottom of this page you’ll view your router’s Wi-Fi password right in front of your Pre-shared Key field.
- If your password isn’t visible in the Pre-sharedKey field, then you will need to type in the new password.
- After you have entered your new password you can click”Save” on the Save setting at the bottom of the page for configuration.
- Be aware your Pre-shared Key can be used to access the password for your Network Wireless password or Wi-Fi password.
- Password Recover process complete. Now, you are able to join your device using an updated wireless password. For more information about this, or any other topic we can be reached.
You are trying to modify or change the Wireless Security password for my router from D-Link?
In this post you will be taught the step-by-step procedure for changing the Wireless security password of your D-Link router. It is easy to change the Wi-Fi password on your router with the configuration interface on the web that is available on D-Link routers. There are two varieties that are available for D-Link’s Interface GUI One is the Original GUI which is a mix of black and orange color. The other one is the new GUI which is a blend of White and blue color.
This is among the most essential and easy tasks you can do on your D-Link router. It is recommended to alter Wireless security passwords regularly to fully protect your router’s network from unauthorized use. Using dlinkrouter.local in your browser will help you get to the D-Link website.