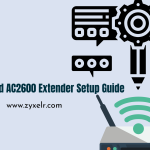1. Switch on your D-Link Router (D-Link Quick set-up wizard).
2. Utilizing either an Ethernet cable, or WiFi connection, you can connect your computer to the
3. Open a web browser , and navigate http://192.168.0.1 or http://192.168.1.1 after your computer is
4. You’ll be directed to the login page. This is where the admin user’s username will be used as is the password, which must be left empty. After that, log in using”Log in” by clicking the Log In link.
5. By using the Internet Connection Setup Wizard, you are now able to configure and configure your
6. You can enter your SSID along with the Key under Wireless
7. Click Static to open the WAN Setup menu
8. Once you’ve set up an internet connection you can save it and Connect. Your router will be automatically connected to the internet.
9. After that, open Wireless Settings and configure your Wi-Fi network with its SSID and
Steps for D-Link extender WPS:
1. The first step is to Connect the DLink Extension with your router that you are using.
2. Connect the D-Link Extender with an electrical outlet.
3. Click the WPS button on the Wi-Fi router, after one
4. Then, watch until the LED changes color.
5. Once the D-Link Extender as well as the router have made an connection then the LED will become into a solid
6. Last but not least, disconnect your D-Link Extender and put it in the location you’d like it to be.
D-Link Quick set-up wizard Setup:
Are you unable to do D-Link Quick set-up wizard setup? You’re looking for solutions to fix this issue.
If so! Then follow the steps below and then complete the configuration.
- Connect your laptop or computer to a Wi-Fi network by entering the name of
- Since it is only the second time that you connect on this network, it is no security and there won’t be a password.
- If you have the device in question, start your browser and enter an IP address ‘192.168.0.50’ (or) local.
- In the ‘Username’ as well as ‘Password fields after you’ve arrived at the page where you need to enter your credentials. Choose Login from the drop-down menu.
- Choose the “Setup” option in the main configuration
- Expand an existing wireless network is the option to select. Select the network that is connected to the Wi-Fi router you use to connect to the list of choices. After you’ve entered your right password, press Next.’
- Also, set up an account password for the network you’re using. The password doesn’t need to match that of your principal Wi-Fi router.
- To ensure your security For extra security, click Next and enter the administrator’s password on the next screen. This ensures that nobody is able to alter your extender’s settings .
- Choose Next by selecting ‘Next’ from the drop-down menu. You’ll see all the changes that you’ve made when you’re done you can select “Finish.’
- It will ask you if you would like to save the configuration page as bookmark. If you’d like to continue by clicking ‘OK‘, you can proceed. The setup will be
- In just 2 minutes after that, the extender will be rebooted and be ready for
- Your devices will now be able to be connected to your extender’s WiFi.